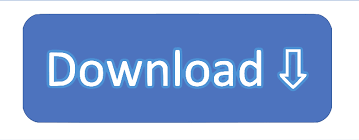Avoid rewriting the same formulaĪfter you create a formula, you can copy it to other cells - no need to rewrite the same formula. Learn more in the article on the SUM function. The Intellisense tag will appear for any function. In this case, only B2:B5 would be highlighted, since there is only one number reference in this formula. If you click the individual function elements, their representative pieces in the formula will be highlighted. If you click the SUM or function name, it will change o a blue hyperlink to the Help topic for that function. Intellisense function guide: the SUM(number1, …) floating tag beneath the function is its Intellisense guide. If you need to add/exclude more cells, you can hold the Shift Key + the arrow key of your choice until your selection matches what you want. All you need to do is press ENTER to confirm it. In the figure above, the AutoSum feature is seen to automatically detect cells B2:B5 as the range to sum. Note: AutoSum does not work on non-contiguous ranges.